डेस्कटॉप कंप्यूटरों के लिए MetaTrader 4 या MetaTrader 5 में ट्रेडिंग कैसे शुरू करें
Octa के साथ ट्रेडिंग करने के लिए MetaTrader 4 या MetaTrader 5 का उपयोग करते समय आपको दो बुनियादी विकल्प मिलते हैं: वेब-आधारित या डेस्कटॉप ट्रेडिंग। वेब-आधारित ट्रेडिंग आसान है: बस MetaTrader वेब टर्मिनल में प्रवेश करें और ट्रेडिंग शुरू करें। इसके लिए किसी सॉफ़्टवेयर की आवश्यकता नहीं है—केवल आपका ब्राउज़र ही पर्याप्त है, ताकि आप किसी भी कंप्यूटर से लॉगिन कर सकें और ऑर्डर खोल सकें।
डेस्कटॉप ट्रेडिंग के लिए आवश्यक है कि आप कंप्यूटर पर MetaTrader 4 या MetaTrader 5 डाउनलोड और इंस्टॉल करें। यह आपकी गतिशीलता को एक कंप्यूटर पर ट्रेडिंग करने तक सीमित कर देता है, लेकिन कंप्यूटर के लिए बनाए गए MetaTrader के संस्करणों में अधिक विशेषताएँ हैं, अधिक चार्ट विंडोज़ का सपोर्ट है, और ये आमतौर पर तेज़ी से काम करते हैं। इन्हें अधिक विश्वसनीय भी माना जाता है।
कंप्यूटर पर MetaTrader का उपयोग करने के निम्नलिखित पहलुओं को समझाने हेतु हमने आपके लिए एक संक्षिप्त मार्गदर्शिका तैयार की है:
- Windows या Mac पर MetaTrader 4 या 5 इंस्टॉल कैसे करें
- अपने Octa MetaTrader अकाउंट में लॉगिन कैसे करें
- MetaTrader 4 या 5 के इंटरफ़ेस को नेविगेट कैसे करें
- ऑर्डर्स कैसे प्रबंधित करें और विभिन्न ट्रेडिंग टूल्स का उपयोग कैसे करें।
MetaTrader 4 और MetaTrader 5 के बीच चयन कैसे करें
MetaTrader डाउनलोड करने से पहले, आपको यह तय करना होगा कि आप किस ट्रेडिंग प्लेटफ़ॉर्म का उपयोग करना चाहते हैं। MetaTrader 4 और MetaTrader 5 में उपलब्ध विशेषताएँ और टूल्स, इंटरफ़ेस के लेआउट और ट्रेडिंग इंस्ट्रूमेंट्स भिन्न हैं। प्रत्येक के अपने फायदे और नुकसान हैं, लेकिन MetaTrader 4 वर्तमान में सबसे लोकप्रिय फ़ॉरेक्स ट्रेडिंग प्लेटफ़ॉर्म है।|
MetaTrader 4 |
MetaTrader 5 |
|
|
माना जाता है |
सरल और लोकप्रिय |
तकनीकी रूप से उन्नत |
|
कौन पसंद करेगा |
हर कोई |
टेक ट्रेडर्स |
|
करेंसी जोड़ियाँ |
✔️ |
✔️ |
|
कमोडिटीज़ |
✔️ |
✔️ |
|
सूचकांक |
✔️ |
✔️ |
|
क्रिप्टोकरेंसियाँ |
✔️ |
✔️ |
|
स्टॉक्स |
❌ |
✔️ |
|
लेवल 2 मार्किट की गहराई |
❌ |
✔️ |
|
पार्शियल फ़िल्स |
❌ |
✔️ |
|
डेमो अकाउंट |
✔️ |
✔️ |
|
अधिकतम लिवरेज |
1:500 |
1:500 |
|
टाइमफ्रेम्स |
9 |
21 |
|
सटीकता |
5 डिजिट |
5 डिजिट |
|
कोई स्वैप्स नहीं |
✔️ |
✔️ |
|
न्यूनतम स्प्रैड |
0.6 पिप्स |
0.6 पिप्स |
हम फिक्स्ड कमीशन और 0.1 पिप्स स्प्रैड से शुरू होने वाले MetaTrader 5 ECN अकाउंटों की भी पेशकश करते हैं।
अपने कंप्यूटर पर MetaTrader इंस्टॉल कैसे करें
Windows के लिए MetaTrader
Windows पर MetaTrader इंस्टॉल करने के लिए, इंस्टॉलेशन फ़ाइल डाउनलोड करें, उसे खोलें और निर्देशों का पालन करें।
Mac के लिए MetaTrader
Mac पर MetaTrader इंस्टॉल करने के लिए, निम्नलिखित कार्य करें:
- ऊपर दिए गए किसी एक बटन का उपयोग करके इंस्टॉलर डाउनलोड करें
- फाइंडर विंडो देखने के लिए इसे डबल-क्लिक करें
- फ़ाइल आइकॉन को एप्लीकेशन फ़ोल्डर में ड्रैग करें।
कार्य पूरा हुआ—प्रोग्राम अब इंस्टॉल हो गया है। उसे चलाएँ, फ़िर अपने Octa ट्रेडिंग अकाउंट में लॉगिन करें। Mac कंप्यूटर पर फ़ॉरेक्स ट्रेडिंग काफी आरामदायक है, इसलिए ट्रेडिंग के लिए अपनी MacBook का उपयोग करना आसान रहेगा।
कंप्यूटर पर अपने MetaTrader ट्रेडिंग अकाउंट में लॉगिन कैसे करें
MetaTrader में एक नया अकाउंट कैसे खोलें
जब आप पहली बार MetaTrader खोलेंगे, तो आपको प्रोग्राम में एक नया अकाउंट खोलने की पेशकश की जाएगी। नए ट्रेडिंग अकाउंट खोलने के लिए MetaTrader का उपयोग न करें—कैंसिल का बटन दबाएँ और इसके बजाय किसी मौजूदा Octa अकाउंट में लॉगिन करें। यदि आप एक नया ट्रेडिंग अकाउंट खोलना चाहते हैं, तो Octa वेबसाइट पर अपनी प्रोफ़ाइल पर जाएँ और अपने सक्रिय अकाउंटों की ड्रॉप-डाउन सूची में नया अकाउंट खोलें का विकल्प दबाएँ।अपने ट्रेडिंग अकाउंट में लॉगिन कैसे करें
हर बार जब आप एक ट्रेडिंग अकाउंट खोलते हैं, तो हम आपको आपके लॉगिन और ट्रेडिंग पासवर्ड के साथ एक ईमेल भेजते हैं। यदि आप उसे खो देते हैं, तो आप हमेशा अपनी प्रोफ़ाइल में एक नए ईमेल का अनुरोध कर सकते हैं।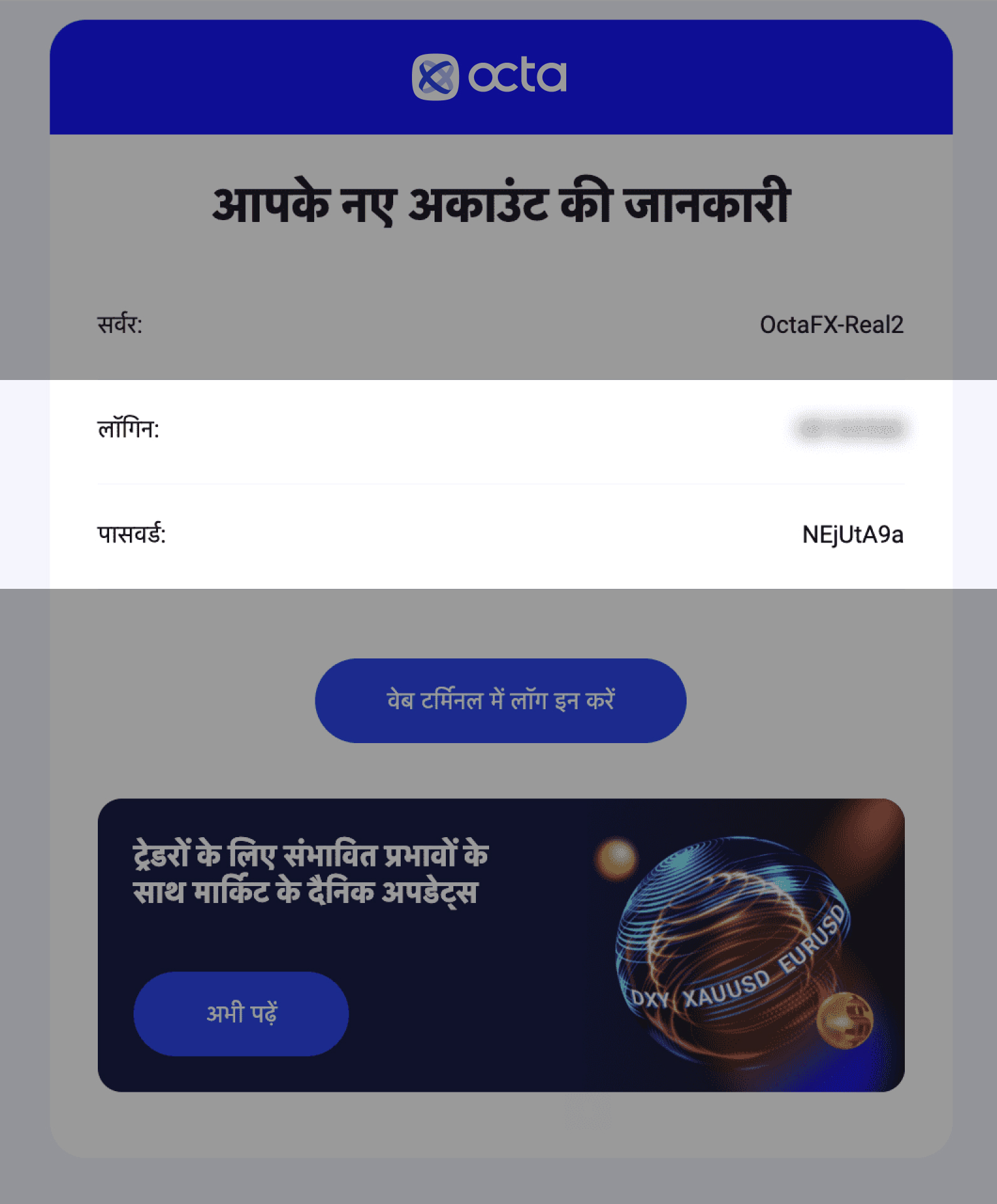
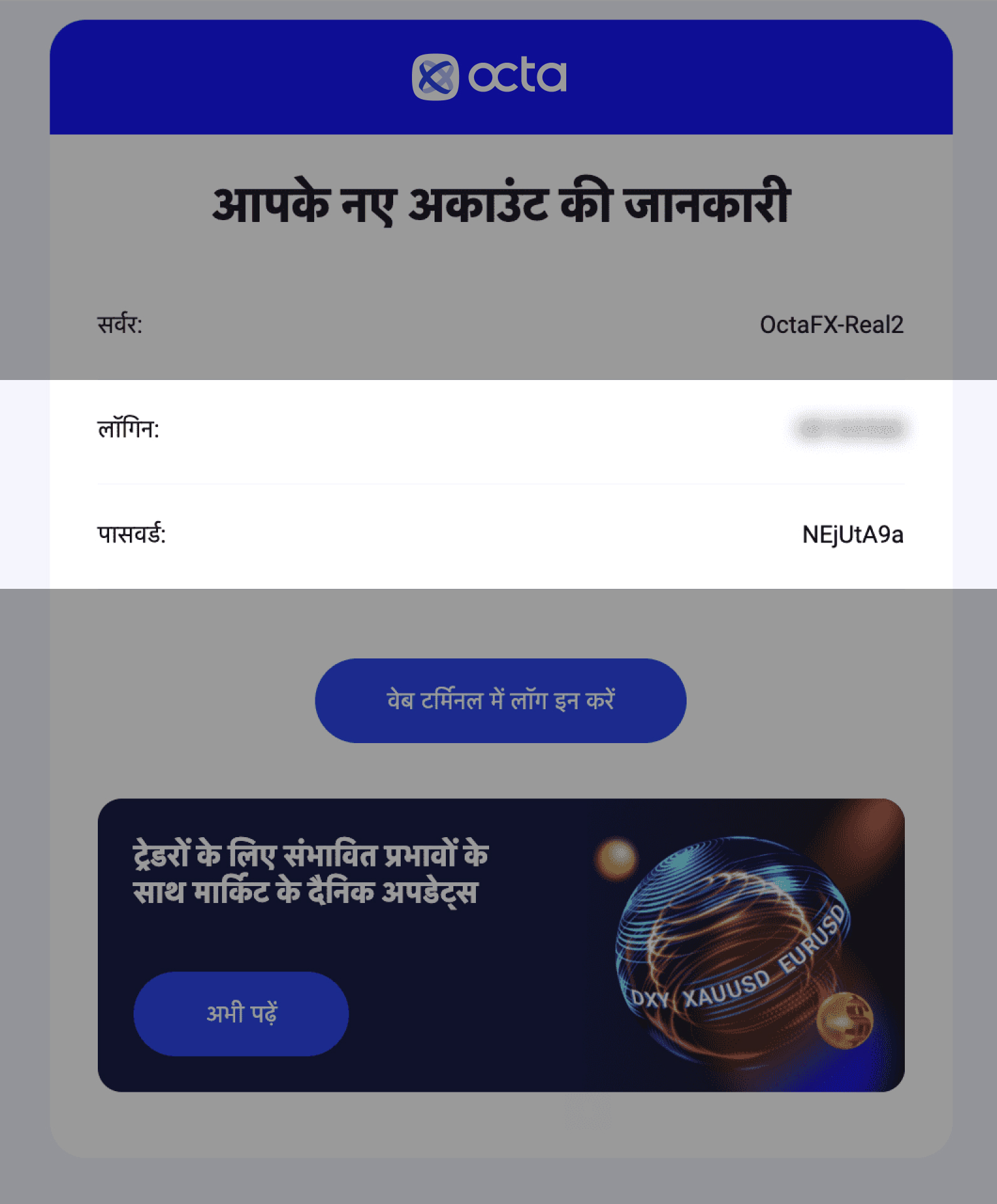
अपने MetaTrader अकाउंट में लॉगिन करने के लिए हमारे ईमेल से प्राप्त क्रेडेंशियल्स का उपयोग करें। ऐसा करने के लिए, इन चरणों का पालन करें:
- एप्लीकेशन लॉन्च करें
- अकाउंट खोलें मेनू में कैंसिल का बटन दबाएँ
- फ़ाइल > ट्रेड अकाउंट में लॉगिन करें पर जाएँ
- ईमेल से अपना लॉगिन और पासवर्ड दर्ज़ करें
- ईमेल में निर्देशित सर्वर चुनें
- लॉगिन दबाएँ।
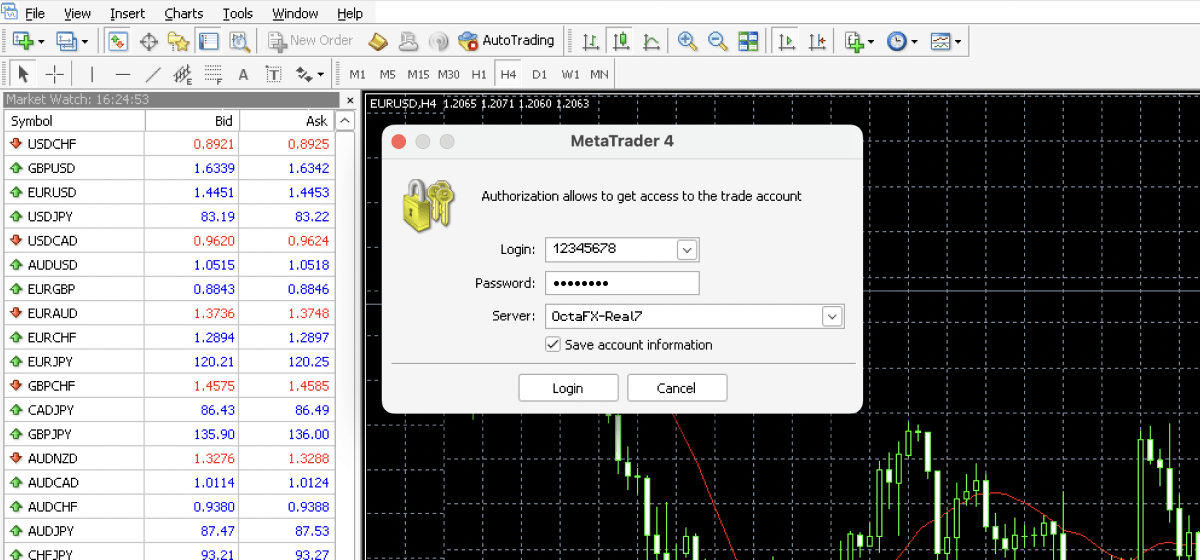
MetaTrader के 5 सबसे महत्वपूर्ण टूल्स का उपयोग कैसे करें
MetaTrader 4 और MetaTrader 5 लगभग एक जैसे दिखते हैं। यहाँ, हम उदाहरण के तौर पर MetaTrader 4 का उपयोग कर रहे हैं।मेनू पैनल
स्क्रीन के शीर्ष पर, आप एक मेनू और एक टूलबार देख सकते हैं। इंडिकेटर्स एप्लाई करने, चार्ट्स का स्वरूप बदलने, ऑर्डर खोलने और ड्रॉइंग टूल्स को एक्सेस करने के लिए टूलबार का उपयोग करें।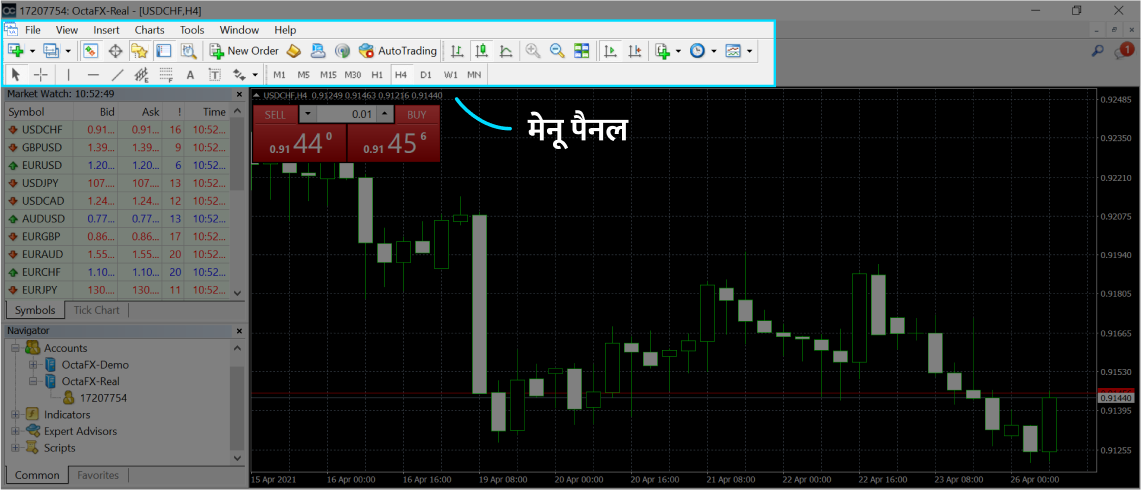
आप टाइमफ्रेम्स के बीच स्विच करने के लिए टूलबार का भी उपयोग कर सकते हैं। MetaTrader 5 में 21 टाइमफ्रेम्स हैं, लेकिन डिफ़ॉल्ट रूप से केवल 9 दिखाए जाते हैं। छिपे हुए टाइमफ्रेम्स देखने के लिए, उनमें से किसी पर राइट-क्लिक करें और कस्टमाइज़ चुनें। फ़िर, अपने टूलबार में टाइमफ्रेम्स डालने या उन्हें हटाने के लिए मेनू का उपयोग करें।
चार्ट विंडो
चार्ट विंडो मार्किट की मौजूदा कीमतों को दर्शाती है। बिड लाइन वहाँ डिफ़ॉल्ट रूप से मौजूद होती है। आस्क लाइन को भी चालू करने के लिए, चार्ट पर राइट-क्लिक करें और प्रॉपर्टीज़ चुनें। सामान्य टैब पर जाएँ (या MetaTrader 5 के लिए दिखाएँ) और आस्क लाइन दिखाएँ बॉक्स (या MetaTrader 5 में आस्क प्राइस लाइन दिखाएँ) को चिंहित करें।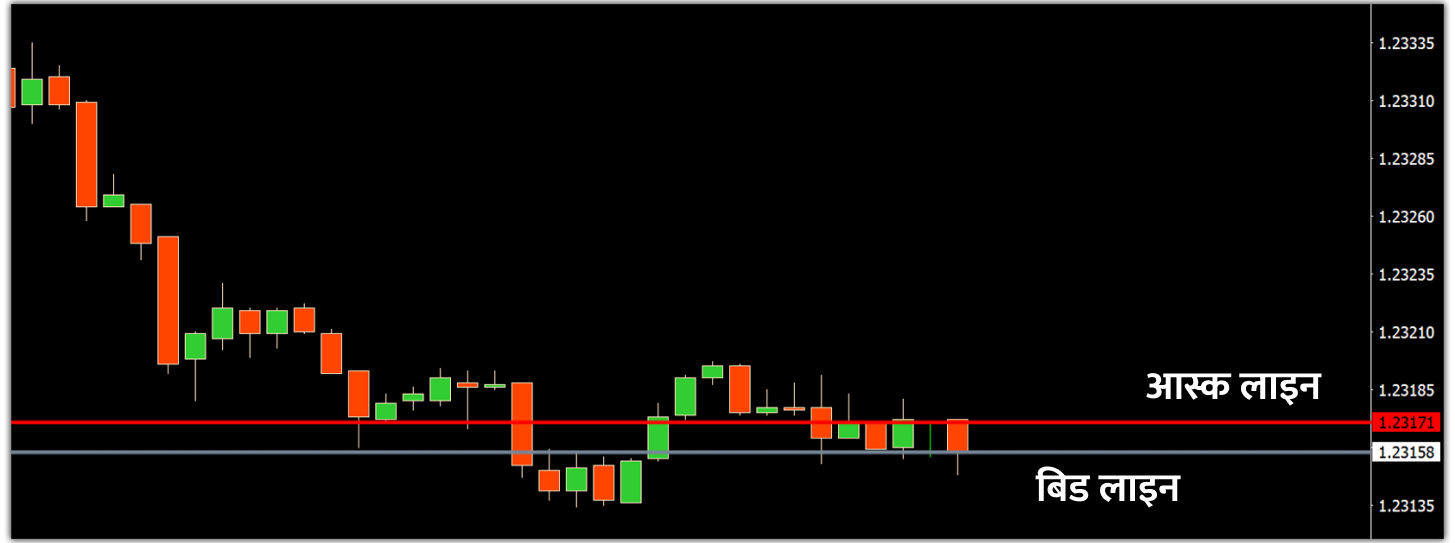
टर्मिनल
टर्मिनल (या MetaTrader 5 में टूलबॉक्स) आपकी स्क्रीन के नीचे स्थित है। इसमें मार्किट और आपकी हाल की गतिविधियों के बारे में सबसे महत्वपूर्ण जानकारी वाले कई टैब्स हैं। उदाहरण के लिए, ट्रेड टैब वह जगह है, जहाँ पर आप अपनी सभी खुली हुई पोज़ीशनें देख सकते हैं और बैलेंस, इक्विटी, मार्जिन और मार्जिन के स्तर पर निगरानी रख सकते हैं। इतिहास वह जगह है, जहाँ आप अपने सभी पिछले ऑर्डर्स देख सकते हैं, और जर्नल में सर्विस से संबंधित विभिन्न संदेश संग्रहीत होते हैं।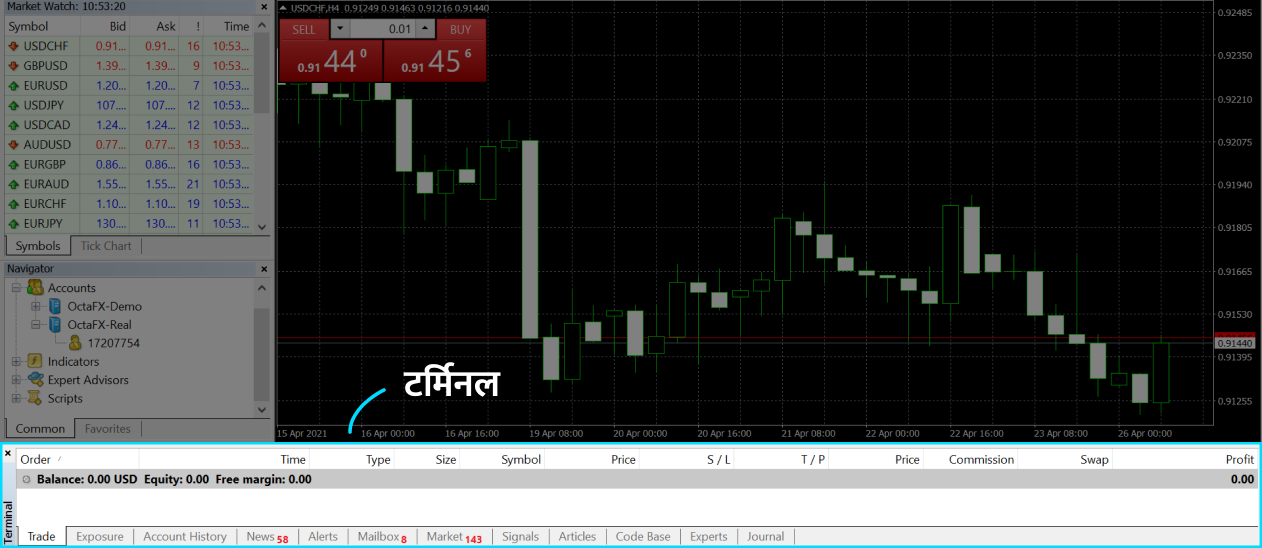
मार्किट वॉच
मार्किट वॉच आपकी स्क्रीन के बाईं तरफ़ स्थित है। यह वास्तविक बिड और आस्क मूल्यों के साथ सभी उपलब्ध ट्रेडिंग इंस्ट्रूमेंटों को सूचीबद्ध करता है। कुछ एसेट्स के लिए, कीमतें पांचवे दशमलव स्थान या एक पिप के दसवें हिस्से तक मापी जाती हैं। जब आप कोई एसेट खरीदते हैं, तो आप उसके वर्तमान आस्क मूल्य का भुगतान करते हैं, और आप किसी एसेट को उसके बिड मूल्य पर बेचते हैं।
आप किसी भी सिंबल पर राइट-क्लिक करके मार्किट वॉच विंडो को कस्टमाइज़ कर सकते हैं। संदर्भ मेनू में, वर्तमान सिंबल के लिए एक नई चार्ट विंडो खोलने के लिए चार्ट विंडो का विकल्प चुनें। किसी भी ट्रेडिंग इंस्ट्रूमेंट के लिए इस मेनू में टिक चार्ट या मार्किट की गहराई जैसे अतिरिक्त टूल्स भी उपलब्ध हैं।
सिंबल्स का विकल्प दबाकर या केवल छिपाएँ, सभी छिपाएँ, या सभी दिखाएँ का विकल्प दबाकर प्रदर्शित सिंबलों की अपनी सूची का प्रबंधन करें। स्प्रैड, बिड और आस्क मूल्यों इत्यादि जैसी महत्वपूर्ण विशेषताओं वाले कॉलम जोड़ने या हटाने के लिए स्प्रैड या उच्च/निम्न जैसे विकल्पों को चिंहित या गैर-चिंहित करें।
नेविगेटर
नेविगेटर मार्किट वॉच विंडो के ठीक नीचे स्थित है। इंडिकेटरों के मापदंडों को बदलने, एक्सपर्ट एडवाइज़र्स को चालू और बंद करने और स्क्रिप्ट एक्सीक्यूट करने के लिए इसका उपयोग करें।
कंप्यूटर पर MetaTrader 4 और 5 में ट्रेडिंग शुरू कैसे करें
अब हम आपको वित्तीय मार्किटों का विश्लेषण करने की जानकारी देंगे, हम बताएँगे कि प्रॉफिट की गणना करने के लिए किन टूल्स का उपयोग करें और बिगिनर्स कैसे MetaTrader 4 में ऑर्डर खोल सकते हैं। ये सुविधाएँ MetaTrader 5 में भी उसी तरह काम करती हैं।डिपॉज़िट और ट्रेडिंग शुरू कैसे करें
इससे पहले कि आप फ़ॉरेक्स ट्रेडिंग शुरू कर सकें, आपको एक डिपॉज़िट करना होगा। हम डिपॉज़िटों के लिए विभिन्न भुगतान विकल्प स्वीकार करते हैं और कोई शुल्क भी नहीं लेते। अधिकांश भुगतान विकल्पों के लिए न्यूनतम डिपॉज़िट केवल 25 USD है, लेकिन नए ट्रेडरों को कम से कम 100 USD का डिपॉज़िट करने की सलाह दी जाती है।एक बार जब आप अपने रियल ट्रेडिंग अकाउंट में पैसा जमा कर लेते हैं, तो आप MetaTrader के ज़रिये ऑर्डर खोलना शुरू कर सकते हैं।
MetaTrader में नया ऑर्डर कैसे खोलें
ऑर्डर खोलने के लिए, टूलबार में नया ऑर्डर का बटन दबाएँ या मार्किट वॉच विंडो में किसी एक एसेट पर राइट-क्लिक करें और संदर्भ मेनू से नया ऑर्डर का विकल्प चुनें। आप अपने कीबोर्ड पर F9 भी दबा सकते हैं।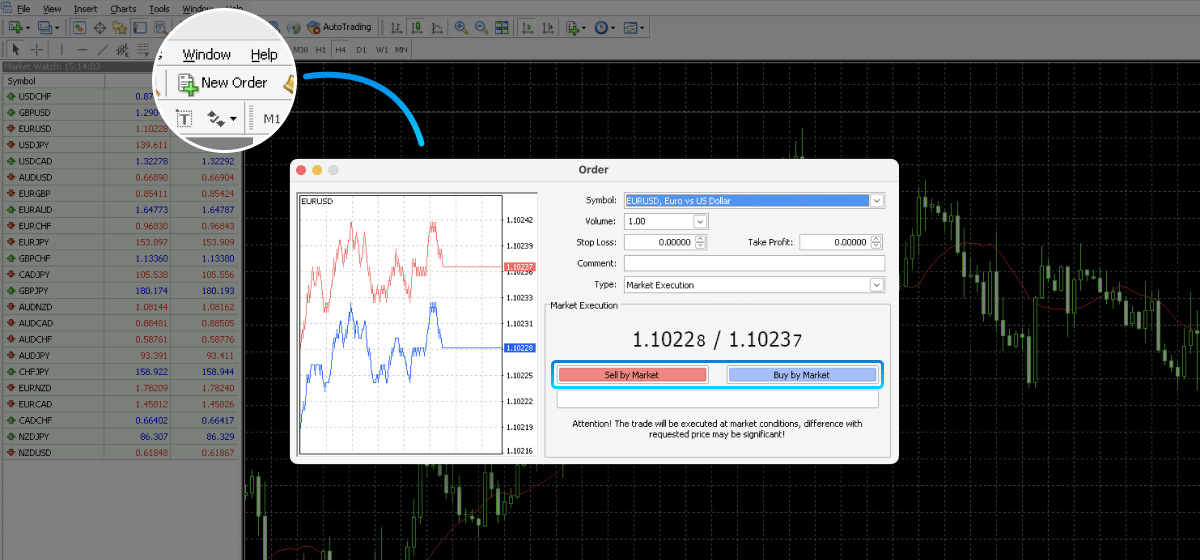
खुलने वाली नई ऑर्डर विंडो में, अपने ऑर्डर का विवरण सेट करें।
- सिंबल वर्तमान एसेट को दर्शाता है। कोई दूसरा एसेट ट्रेड करने के लिए, ड्रॉप-डाउन सूची से उसका चयन करें।
- वॉल्यूम लॉट के आकार को दर्शाता है। यहाँ, 1.00 का मतलब है एक मानक लॉट या 100,000 बेस यूनिट्स।
- स्टॉप लॉस और टेक प्रॉफिट कीमत के स्तर हैं, जिन पर आप चाहते हैं कि हम नुकसान को सीमित करने या प्रॉफिट को सुरक्षित करने के लिए आपका ऑर्डर बंद कर दें। इन सेटिंग्स का उपयोग करना वैकल्पिक है, फ़िर भी इनकी सलाह दी जाती है।
- प्रकार आपके ऑर्डर के प्रकार को दर्शाता है। दो प्रकार के ऑर्डर हैं: एक मार्किट ऑर्डर और एक लंबित ऑर्डर। पहले को वर्तमान मार्किट मूल्य के आधार पर निष्पादित किया जाता है, और बाद वाले को आपके द्वारा निर्धारित एक निश्चित मूल्य पर निष्पादित किया जाता है।
चुना गया एसेट बेचने के लिए सेल (लाल बटन) दबाएँ या उसे खरीदने के लिए बाय (नीला बटन) दबाएँ। ट्रेड टैब में अपनी सभी खुली पोज़ीशनों पर निगरानी रखें।
स्टॉप लॉस और टेक प्रॉफिट कैसे काम करते हैं
स्टॉप लॉस और टेक प्रॉफिट अतिरिक्त सेटिंग्स हैं, जो बताती हैं कि आप अपना ऑर्डर कब बंद करना चाहते हैं। स्टॉप लॉस स्तर पर, जब मार्किट आपकी अपेक्षाओं के विपरीत चला जाता है, तब हम आपके नुकसान को सीमित करने के लिए आपकी पोज़ीशन को स्वचालित रूप से बंद कर देते हैं। टेक प्रॉफिट स्तर पर, हम आपके प्रॉफिट को लॉक करने के लिए ट्रेड बंद कर देते हैं।प्रत्येक फ़ॉरेक्स ट्रेडर के लिए स्टॉप लॉस और टेक प्रॉफिट महत्वपूर्ण टूल्स हैं। उनके साथ, आप अपने ट्रेडिंग प्लेटफ़ॉर्म से दूर होने पर भी समय पर अपनी पोज़ीशनें बंद कर सकते हैं और अधिक तर्कसंगत तरीके से कार्य कर सकते हैं। हालाँकि, आपको इन स्तरों को रैंडम तरीके से प्लेस नहीं करना चाहिए—Octa के प्रॉफिट कैलकुलेटर और अन्य विश्लेषणात्मक टूल्स का प्रयोग करें।
आप किसी भी समय खुले हुए ऑर्डर के लिए स्टॉप लॉस और टेक प्रॉफिट स्तर सेट कर सकते हैं या उसे बदल सकते हैं। टर्मिनल विंडो के ट्रेड टैब में, ऑर्डर पर राइट-क्लिक करें और संशोधित करें का विकल्प चुनें। स्टॉप लॉस और टेक प्रॉफिट की अपनी पसंदीदा वैल्यू दर्ज़ करें, फ़िर बदलावों को सहेजने के लिए संशोधित करें का बटन दबाएँ।
MetaTrader के इंडिकेटरों का उपयोग कैसे करें
MetaTrader 4 और MetaTrader 5 दोनों में पहले से ही तकनीकी विश्लेषण के लिए कई विश्लेषणात्मक टूल्स मौजूद हैं। इन ट्रेडिंग प्लेटफ़ॉर्म्स में सभी प्रकार के तकनीकी इंडिकेटर्स मौजूद हैं, जैसे कि लोकप्रिय ट्रेंड इंडिकेटर्स, ऑसिलेटर और वॉल्यूम्स। आप जोड़ें > इंडिकेटर्स पर जाकर वर्तमान चार्ट पर एक नया इंडिकेटर जोड़ सकते हैं।जब आप कोई इंडिकेटर चुनेंगे, तो आपको एक मेनू दिखाई देगा। इस मेनू में, आप इंडिकेटर को अपनी इच्छानुसार कस्टमाइज़ कर सकते हैं। वर्तमान चार्ट पर लागू सभी इंडिकेटरों को देखने और प्रबंधित करने के लिए, चार्ट्स > इंडिकेटर सूची पर जाएँ। किसी इंडिकेटर को हटाने के लिए, उस पर राइट-क्लिक करें और संदर्भ मेनू में इंडिकेटर हटाएँ का विकल्प दबाएँ।
MetaTrader में ऑर्डर बंद कैसे करें
कंप्यूटर पर MetaTrader 4 या 5 में ट्रेड बंद करने के लिए, टर्मिनल विंडो के ट्रेड टैब में अपना ऑर्डर खोजें और दाईं तरफ़ दिया गया छोटा सा X बटन दबाएँ। आप अपने ऑर्डर पर राइट-क्लिक भी कर सकते हैं और कॉन्टेक्स्ट मेनू में ऑर्डर बंद करें का विकल्प दबा सकते हैं। इस तरह से, ऑर्डर वर्तमान मार्किट मूल्य पर बंद कर दिया जाएगा।
Octa फॉरेक्स ट्रेडिंग टूल्स का इस्तेमाल कैसे करें
हम आपको अधिक सफलतापूर्वक ट्रेड करने में मदद करने के लिए अलग-अलग टूल्स की पेशकश करते हैं। अगर आप फंडामेंटल विश्लेषण पसंद करते हैं, तो आगामी वित्तीय घटनाक्रमों के बारे में जानने के लिए हमारे आर्थिक कैलेंडर का इस्तेमाल करें और हमारे ट्रेडिंग समाचार फॉलो करें। आपके लिए एक ही स्थान पर मार्केट की सभी महत्वपूर्ण जानकारियाँ प्रदान करने वाला एक मुख्य ट्रेडिंग टूल्स पेज भी है।प्रॉफिट और ट्रेडिंग कैलकुलेटरों का इस्तेमाल कैसे करें
आप किसी भी ऑर्डर के संभावित प्रॉफिट या नुकसान को परिभाषित करने के लिए Octa फ़ॉरेक्स प्रॉफिट कैलकुलेटर का इस्तेमाल कर सकते हैं। अलग-अलग परिणामों की गणना के साथ, आप यह तय कर सकते हैं कि आप कितने लॉट ट्रेड करना चाहते हैं और उसके अनुसार अपना स्टॉप लॉस और टेक प्रॉफिट स्तर निर्धारित कर सकते हैं। कृपया ध्यान दें कि कैलकुलेटर आपके प्रॉफिट की गारंटी नहीं देता।Octa फ़ॉरेक्स मार्जिन कैलकुलेटर का इस्तेमाल करके Octa फ़ॉरेक्स प्रॉफिट कैलकुलेटर को लिवरेज के साथ लिंक करें। किसी ऑर्डर को खोलने या लॉट के उचित साइज़ का पता लगाने हेतु आवश्यक मार्जिन जानने के लिए इसका इस्तेमाल करें। यह जोख़िम प्रबंधन के लिए भी आवश्यक है क्योंकि आप कैलकुलेटर का इस्तेमाल प्रॉफिट के साथ जोख़िमों को संतुलित करने और फ़ॉरेक्स ट्रेड हेतु अपना लिवरेज निर्धारित करने के लिए कर सकते हैं।
Octa आपको तीव्रता प्रदान करता है:
-
विश्वास से ट्रेड करें
इनके साथभरोसेमंद ब्रोकर -
ज्यादा लाभ कमाइए
के साथमज़बूत स्प्रैड्स -
बोनस पाएंप्रत्येक डिपॉजिट पर



